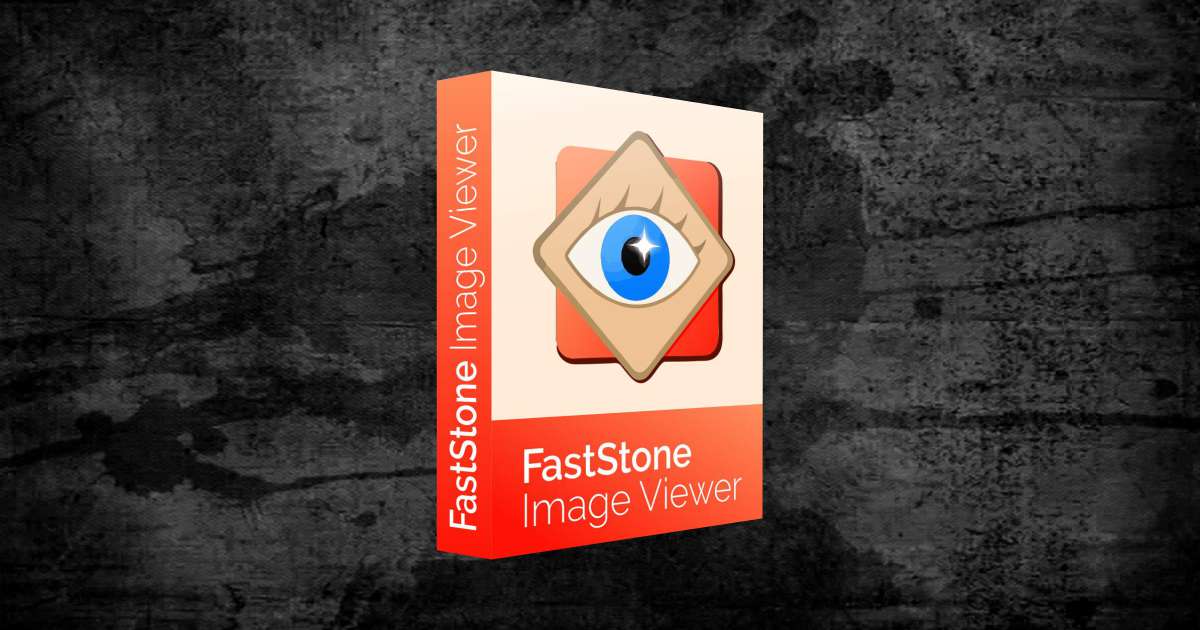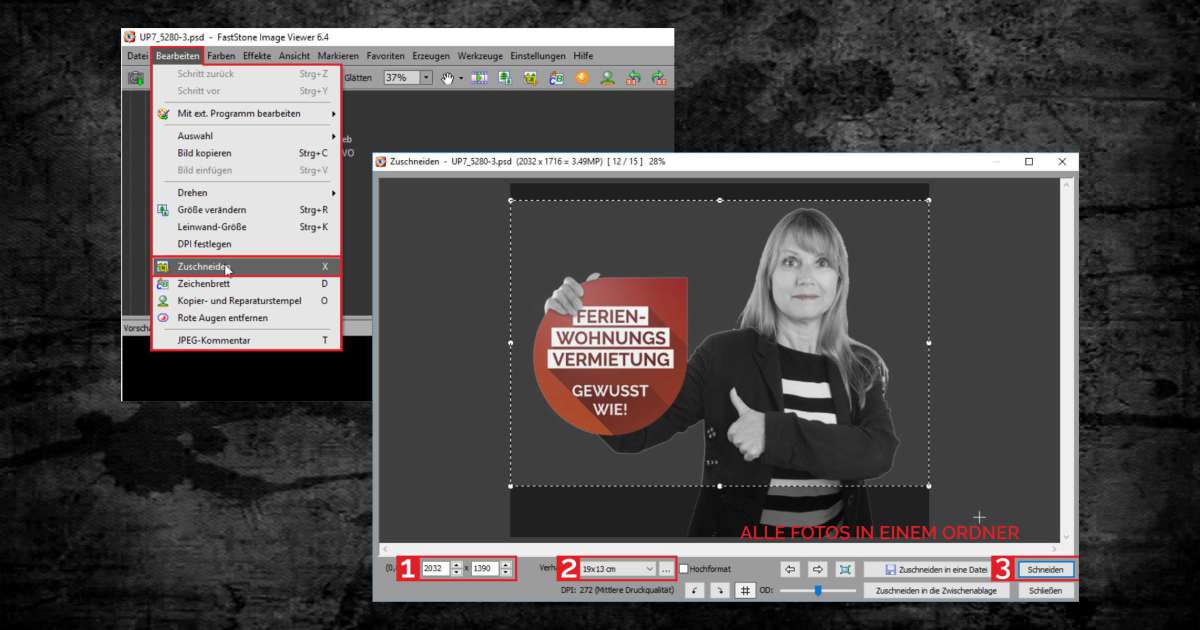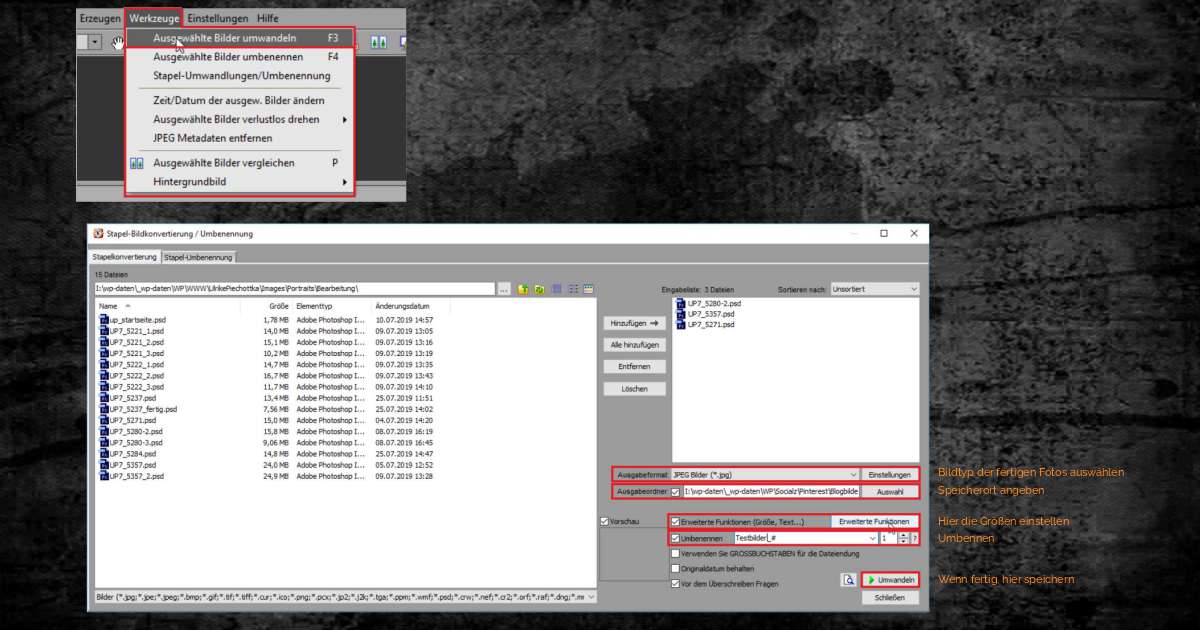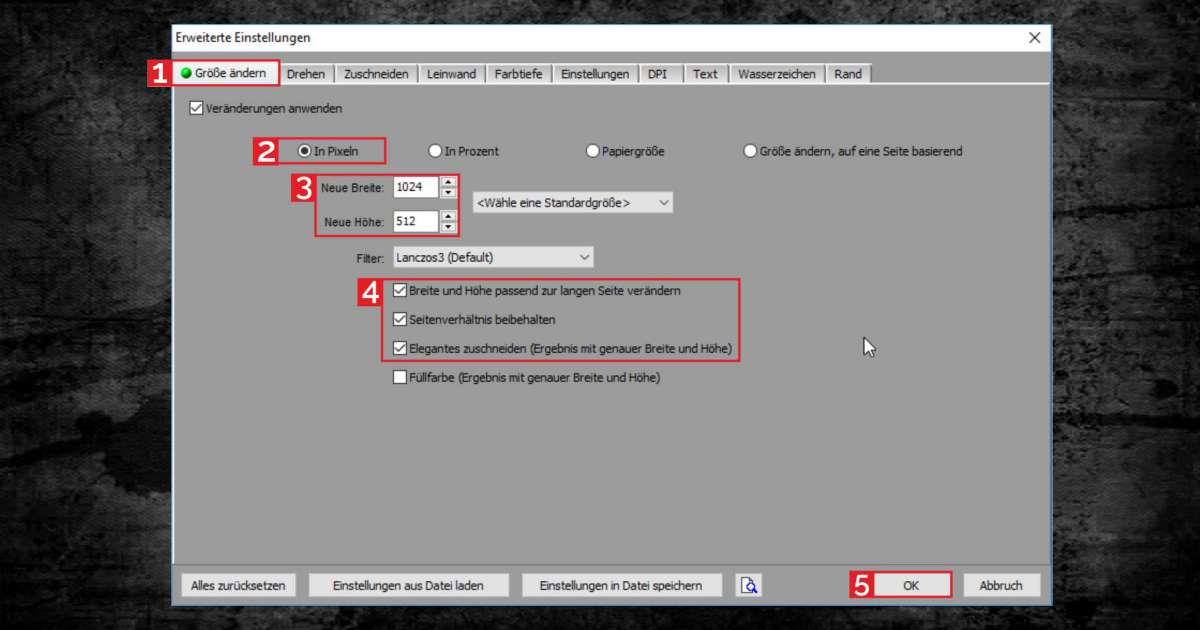Ihr kennt sicher das Problem, Ihr müsst irgendwo etwas hochladen aber Eure Fotos sind viel zu groß und Ihr müsst dringend Eure Bilder zuschneiden. Warum? Vermietungs-Portale möchten Bilder oft nur in einer bestimmten Größe haben, zum Beispiel 1920×1080 Pixel? Sie lehnen größere oder auch kleinere Bilder einfach ab? Was tun, wenn man in der Materie einfach nicht drin steckt. Genau in diesen Fall hilft Dir mein kleines Tutorial aus der Patsche. Fotos zuscheiden ist gar nicht schwer, es ist nur ein Tool nötig, dass Euch die Arbeit abnimmt.
Bilder zuscheiden mit dem FastStone Image Viewer
Okay, es existieren eine Menge Tools da draussen. Angefangen mit dem Platzhirsch und Profiltool Photoshop und seinem abgespeckten Vertreter Lightroom, beides kostenpflichtig im Abo. Wenn Du nur mal Bilder zuschneiden möchtest, definitiv zu teuer. Es gäbe ein Open Source Fotobearbeitungsprogramm namens GIMP. Aber auch hier gilt, fürs zuscheiden zu umfangreich. Wir beschränken uns auf den FastStone Image Viewer.
Was kann das Tool?
Warum also der FastStone Image Viewer? Das Tool ist eine kostenlose Alternative, jedenfalls solange Ihr das Tool nicht gewerblich nutzen wollt. Wahnsinn, dass sich jemand die Mühe macht, und soetwas im Grunde kostenlos zur Verfügung stellt. Es ersetzt Lightroom von Adobe, bietet es doch ähnliche Funktionen. Das Programm ist eine mächtige Bilderverwaltung, die sich an unterschiedliche Bedürfnisse anpassen lässt, wahnsinnig viele Bildformate erkennt und anzeigt und einige einfache Bearbeitungsmöglichkeiten bietet. Mit der Stapelverarbeitung lassen sich auch gleich mehrere Bilder verarbeiten. So wird dieses Tool zum ultimativen Helfer, wenn es darum geht, Fotos zuschneiden.
Du brauchst Werbung oder eine eigene Homepage?
Wir helfen Dir bei Deinen Projekten. Wenn Du es den Profis überlässt, bekommst Du qualitativ hochwertige Arbeit in möglichst kurzer Zeit. Was sagst Du?
Bilder zuschneiden – wie mache ich das nun?
Keine Panik, Bilder zuschneiden ist gar nicht so kompliziert. Öffnest Du das Tool, siehst Du eine 3-teilige Ansicht, links 2 Fenster mit Dateibaum oben und Vorschaufenster unten, rechts eine Art Diaschau mit Vorschaubildern des jeweiligen ausgewählten Ordners. Du navigierst also links bis zu Deinem Ordner, wo die Bilder liegen, die Du Zuschneiden möchtest. Sofort werden die Bilder erkannt und dir rechts in der Vorschau angezeigt. Unter den Bildern siehst Du auch sofort, welche Pixelmaße die Bilder gerade haben (Breite mal Höhe 😉 ).
Wähle also ein Bild aus. Anschließend gehst Du auf BEARBEITEN und GRÖßE VERÄNDERN (STRG + R). Hier kannst Du Deine Pixelmaße eingeben [1]. Stimmt das Seitenverhältnis nicht, entfernst Du einach den Hacken bei SEITENVERHÄLTNIS BEIBEHALTEN [2]. Ein Klick auf Okay [3] und das Bild ist noch nicht umgewandelt. Jetzt klickst Du einfach mal woanders hin, worauf sich ein Fenster öffnet, das Dich zum Speichern auffordert. Das bestätigst Du und schon hast Du ein Kopie in der richtigen Pixelgröße. Allerdings kann es passieren, dass das Bild arg gestaucht oder gezerrt wird, weil mit dieser Funktion eigentlich nur die Größe des Bildes geändert wird. Es wird nicht wirklich zugeschnitten.
Bilder zuschneiden mit der Stapelverarbeitung
Also neuer Versuch. Wir wählen ein Bild (oder gleich mehrere Bilder ) aus und drücken F3 (oder: WERKZEUGE -> AUSGEWÄHLTE BILDER UMWANDELN). Jetzt öffnet sich ein Dialogfeld. Rechts wählst Du unter AUSGABEFORMAT „JPEG“ aus. Unter AUSGABEORDNER legst Du einen Ordner fest, wo die Bilder gespeichert werden sollen. Setzte den Haken bei ERWEITERTE FUNKTIONEN. Jetzt erscheint daneben ein Button, den Du einfach anklickst.
Wunderbar. Oben in den Reitern navigierst Du zu GRÖßE ÄNDERN [1] ganz links. Setzte den Haken. Soll Pixelgenau auf ein bestimmtes Format zugeschnitten werden, klickst du oben in der Auswahl auf IN PIXELN [2]. Darunter gibst Du Deine Werte ein [3]. Und setzt die ersten 3 Haken von den 4en darunter (Breite und Höhe passend zur langen Seite verändern / Seitenverhältnis beibehalten / Elegantes zuschneiden [4]. Drücke OK [5]. Wenn Du möchstest, kannst Du unter UMBENENNEN allen Dateien noch einen bestimmten Namen mit auf dem Weg geben. Gehe auf UMWANDELN. Voilá Deine Bilder liegen fertig zugeschnitten in der richtigen Größe im ausgewählten Ordner bereit.
Das ist es eigentlich schon. Schneller geht es auch fast nicht, nicht mal mit Photoshop. Das Tool kann natürlich noch mehr, beispielsweise jedem Bild ein Wasserzeichen hinzu geben oder die Bilder prozentual nur auf eine bestimmte Breite oder Höhe zuschneiden. Wenn Du ein wenig experimentierst, wirst Du die wertvollen Funktionen entdecken und bald nicht mehr missen wollen.
Zugegeben. Optisch ist das Tool nicht mehr so ganz auf der Höhe der Zeit. Wenn es Dir zu hässlich sein sollte, ist vielleicht XnView etwas für Dich. Etwas moderner designt, bietet es ganz ähnliche Funktionen, wie der FastStone Image Viewer. Anderseits bietet das Tool auch nach Jahren noch die selbe Benutzeroberfläche, was das wiederfinden der Funktionen doch recht vereinfacht.
Zum Bilder aufhübschen empfehle ich das Tool Luminar*. Damit holst Du ganz einfach und schnell das Maximale aus Deinen Bildern heraus. Selbst Handy-Bilder sehen danach wirklich gut aus. Glaubst Du nicht? Ist aber so, lese hier, warum.